Hướng dẫn cài đặt và sử dụng phần mềm xem Camera Ezviz trên máy tính
Hướng dẫn chi tiết cách cài đặt và sử dụng phần mềm Ezviz Studio trên máy tính, giúp bạn dễ dàng xem camera Ezviz từ xa, quản lý và theo dõi mọi lúc mọi nơi
Dưới đây là bài hướng dẫn chi tiết về cách cài đặt và sử dụng phần mềm Ezviz Studio để xem camera Ezviz trên máy tính:
1. Tải và cài đặt phần mềm Ezviz Studio
- Ezviz Studio là phần mềm chính thức của hãng Ezviz, cho phép bạn theo dõi, quản lý và điều khiển các camera Ezviz trực tiếp từ máy tính.
Bước 1: Tải phần mềm Ezviz Studio
- Truy cập trang web chính thức của Ezviz tại https://www.ezvizlife.com.
- Vào phần Support (Hỗ trợ), chọn mục Download Center (Trung tâm Tải xuống).
- Tìm đến mục Ezviz Studio for PC và chọn phiên bản phù hợp với hệ điều hành của bạn (Windows hoặc macOS).
- Nhấn nút Download để tải phần mềm về máy.
Bước 2: Cài đặt phần mềm
- Sau khi tải về, mở file cài đặt (.exe đối với Windows hoặc .dmg đối với macOS).
- Thực hiện các bước cài đặt bằng cách làm theo hướng dẫn trên màn hình. Nhấp vào Next và chọn vị trí cài đặt, sau đó nhấn Install.
- Sau khi cài đặt hoàn tất, nhấp vào Finish để hoàn tất quá trình.
2. Đăng nhập vào phần mềm Ezviz Studio
- Mở phần mềm Ezviz Studio trên máy tính.
- Đăng nhập bằng tài khoản Ezviz của bạn (tài khoản này là tài khoản bạn đã tạo trước đó để kết nối camera với điện thoại di động).
- Nếu chưa có tài khoản, bạn có thể tạo mới bằng cách nhấn Sign Up (Đăng ký) và điền thông tin.
3. Thêm camera Ezviz vào phần mềm
Sau khi đăng nhập, bạn cần thêm các camera của mình vào Ezviz Studio để theo dõi.
Bước 1: Kết nối camera với phần mềm
- Trong giao diện chính của Ezviz Studio, nhấn vào biểu tượng + (Add Device).
- Nhập mã QR hoặc số serial của camera (có thể tìm thấy mã này dưới đáy của camera hoặc trên vỏ hộp).
- Nhấn Next và làm theo hướng dẫn để thêm camera vào phần mềm.
Bước 2: Đặt tên cho camera
- Sau khi camera được thêm thành công, bạn có thể đặt tên cho từng camera để dễ quản lý.
- Ví dụ: "Camera phòng khách", "Camera sân vườn".
4. Cách xem camera trực tiếp trên máy tính
- Sau khi kết nối camera thành công, bạn sẽ thấy danh sách camera hiển thị trên giao diện chính của Ezviz Studio.
- Nhấn vào biểu tượng camera để xem trực tiếp hình ảnh từ camera theo thời gian thực.
5. Cách quản lý và điều khiển camera
Ezviz Studio cung cấp nhiều tính năng hữu ích giúp bạn quản lý và điều khiển camera dễ dàng:
Bật/Tắt chế độ ghi hình
- Trong khi xem trực tiếp, bạn có thể chọn biểu tượng Record (Ghi hình) để bắt đầu ghi lại video trực tiếp từ camera.
- Khi muốn dừng ghi hình, chỉ cần nhấn lại vào biểu tượng này.
Chụp ảnh màn hình
- Bạn có thể chụp ảnh từ video trực tiếp bằng cách nhấn vào biểu tượng Snapshot (Chụp hình).
Cài đặt thời gian ghi hình và lưu trữ
- Vào phần Settings (Cài đặt) của từng camera để tùy chỉnh chế độ ghi hình, thiết lập lịch ghi hình tự động hoặc quản lý dung lượng lưu trữ của thẻ nhớ.
Điều khiển góc quay camera (với camera PTZ)
- Đối với các dòng camera hỗ trợ PTZ (Pan-Tilt-Zoom), bạn có thể điều chỉnh góc quay của camera ngay trong Ezviz Studio bằng cách sử dụng các phím điều khiển trên giao diện.
6. Một số lưu ý khi sử dụng phần mềm Ezviz Studio
- Đảm bảo rằng camera của bạn luôn được kết nối với mạng internet ổn định để xem trực tiếp mà không bị giật lag.
- Kiểm tra thường xuyên dung lượng của thẻ nhớ (nếu có) để tránh tình trạng đầy bộ nhớ, gây ngừng ghi hình.
- Luôn cập nhật phần mềm Ezviz Studio lên phiên bản mới nhất để trải nghiệm các tính năng và bản vá lỗi mới.
Ezviz Studio là công cụ hữu ích cho phép bạn theo dõi và quản lý hệ thống camera Ezviz từ máy tính một cách dễ dàng. Với các bước cài đặt và sử dụng đơn giản, bạn có thể giám sát camera mọi lúc mọi nơi, mang lại sự tiện lợi và an toàn cho ngôi nhà của mình.
Đừng ngại, hãy bắt máy GỌI NGAY để được hướng dẫn và tư vấn miễn phí:
TCTTCAMERA - DỊCH VỤ CAMERA CHUYÊN NGHIỆP
Địa chỉ: 1190 Phạm Thế Hiển, Phường 5, Quận 8, TP Hồ Chí Minh
Hotline: 093.262.0828
Website: dichvusuacamera.com
Email: dichvusuacamera@gmail.com
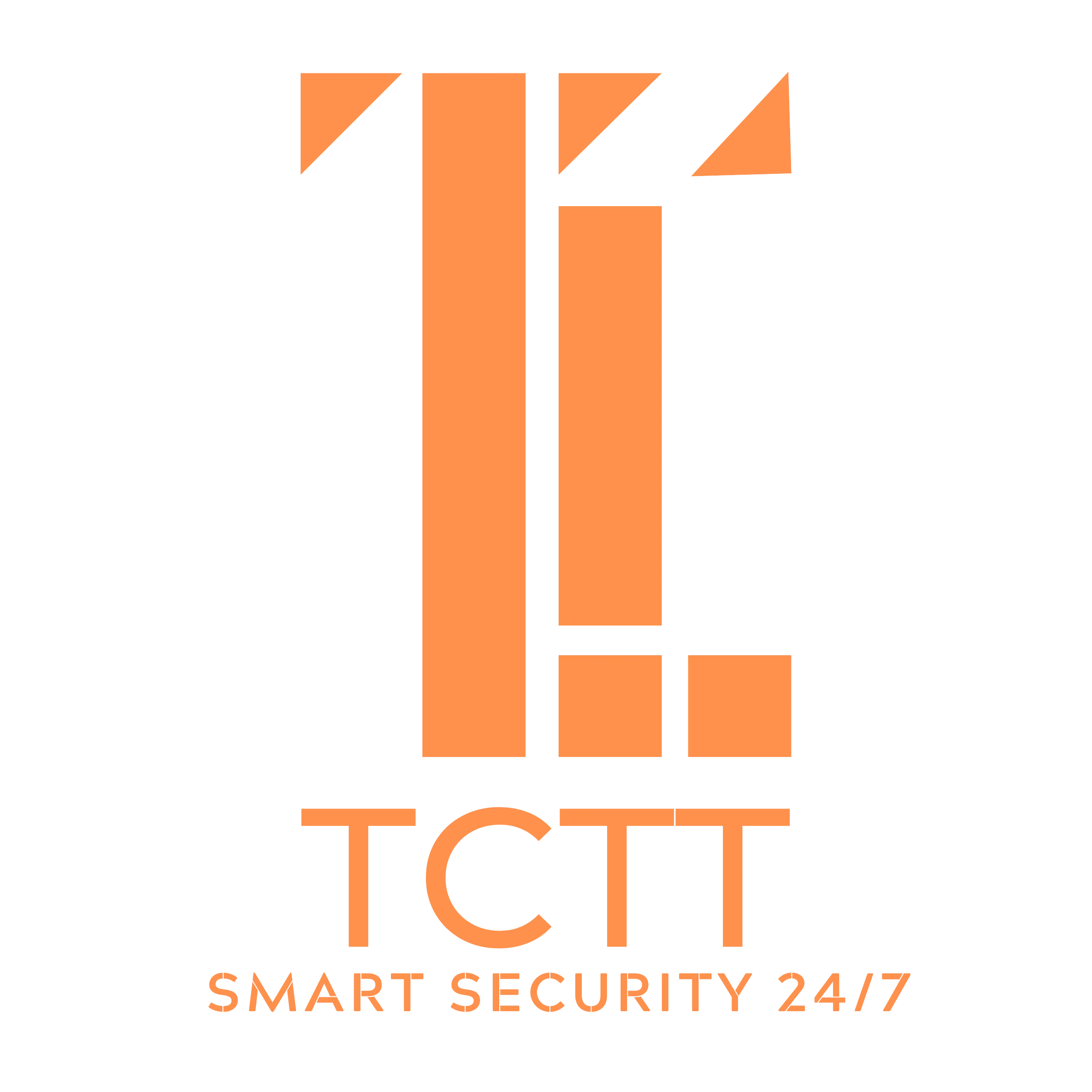

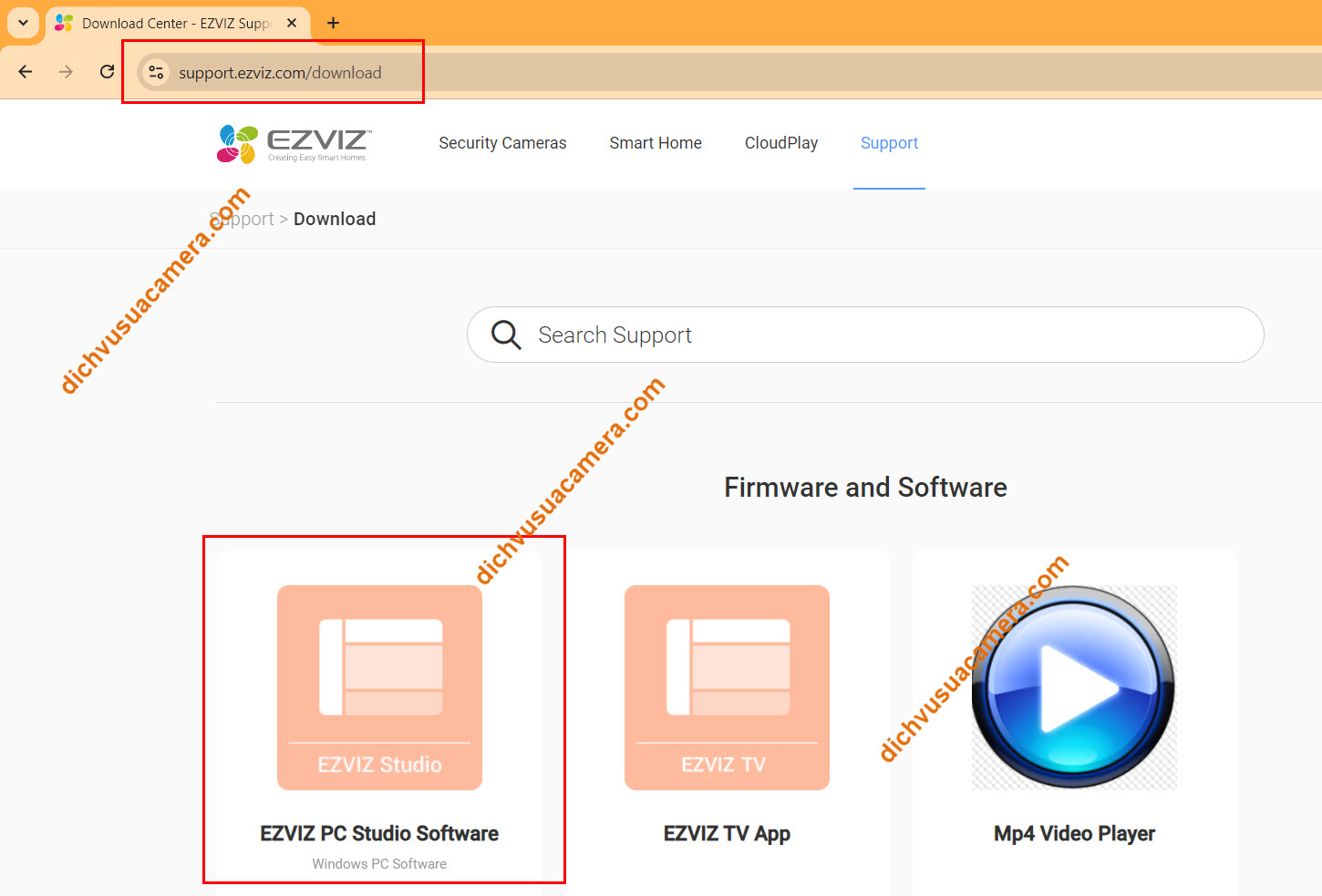
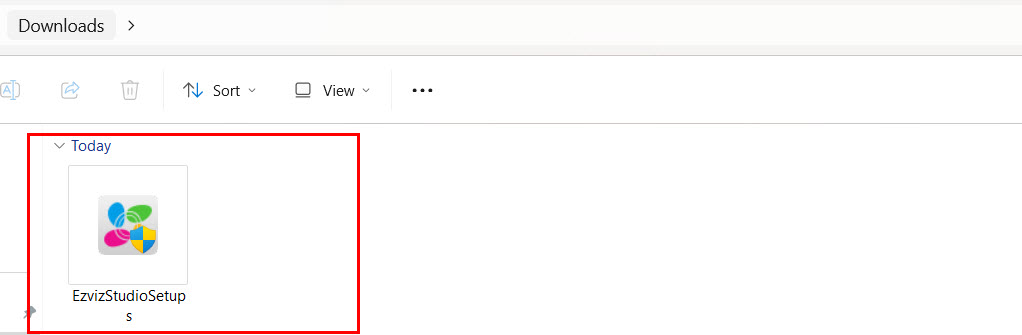
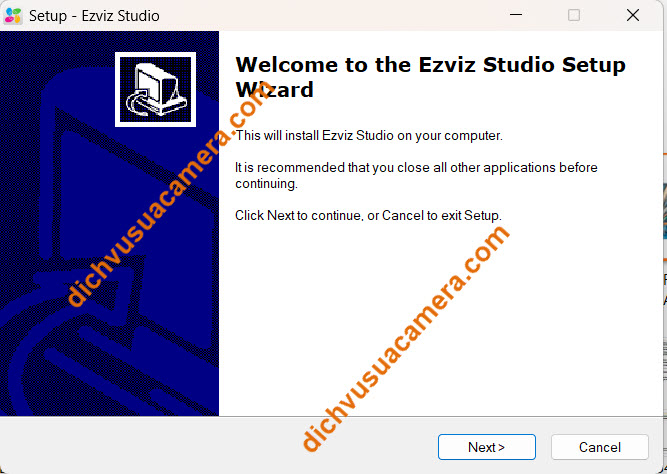
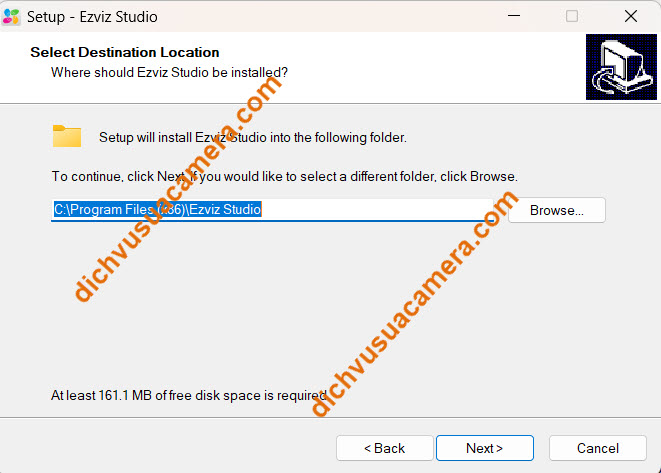
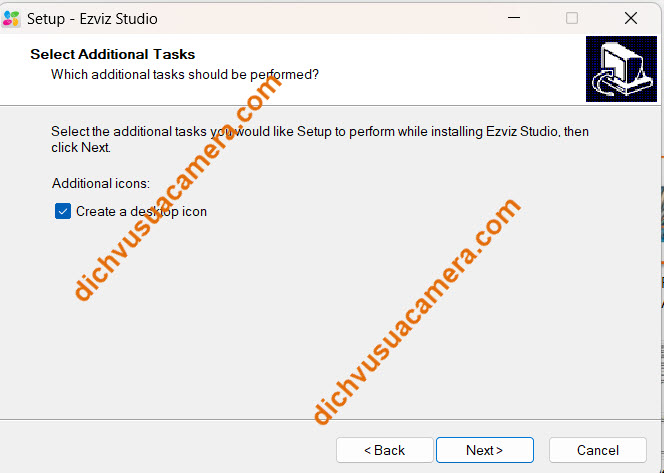
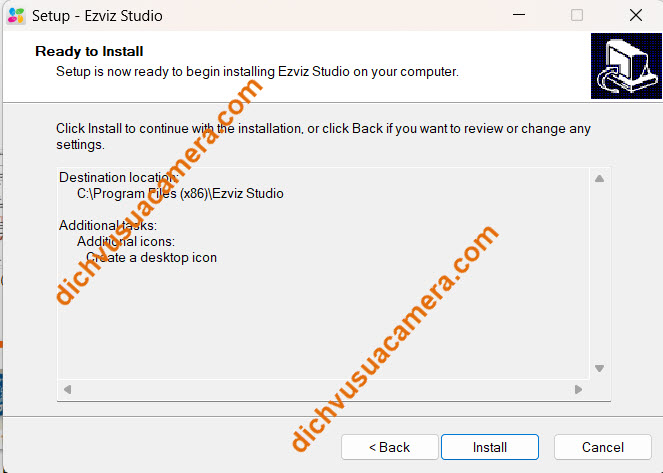
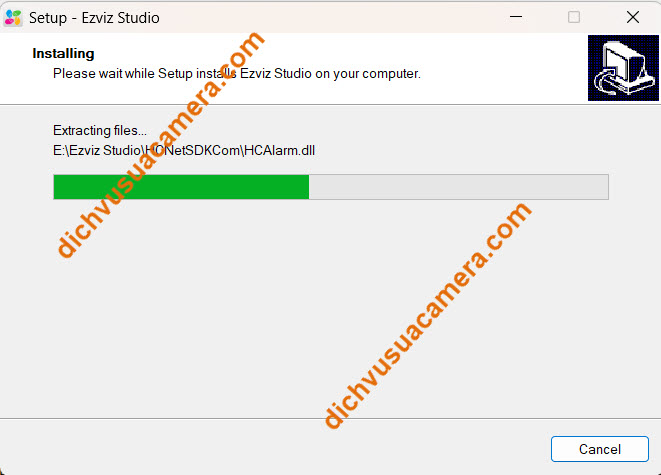
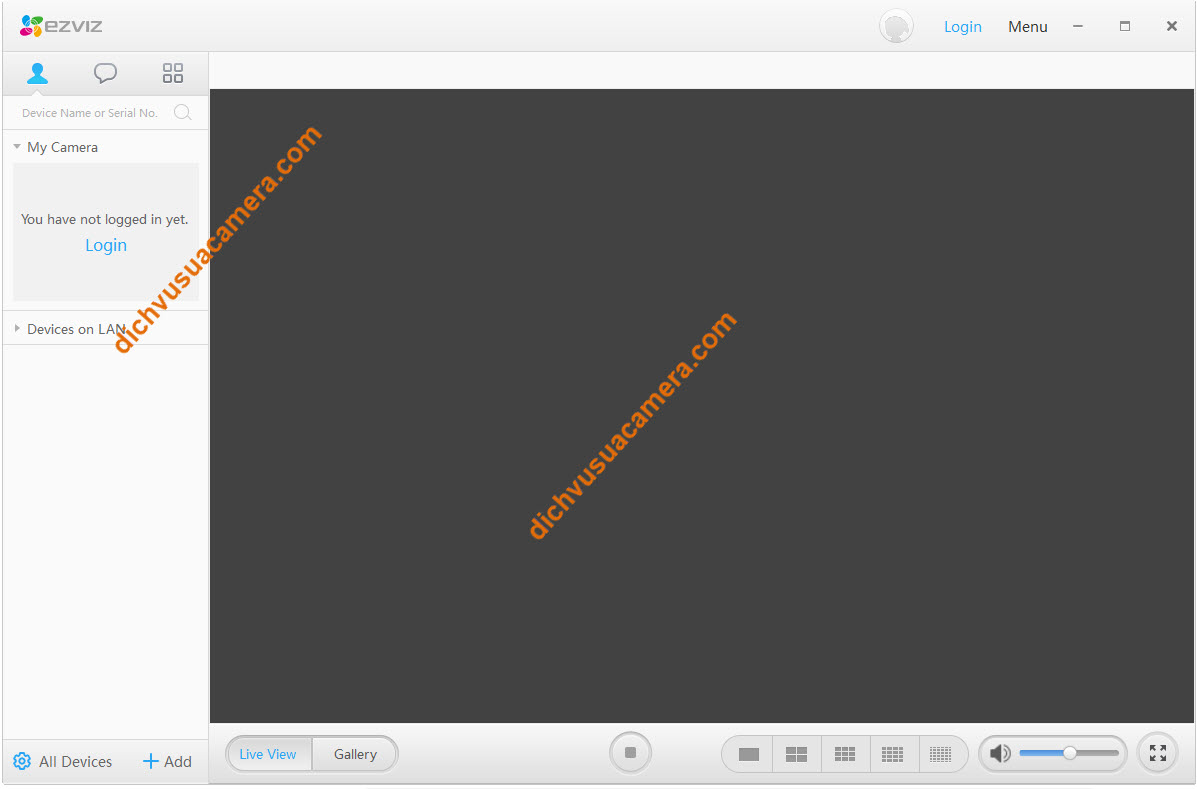
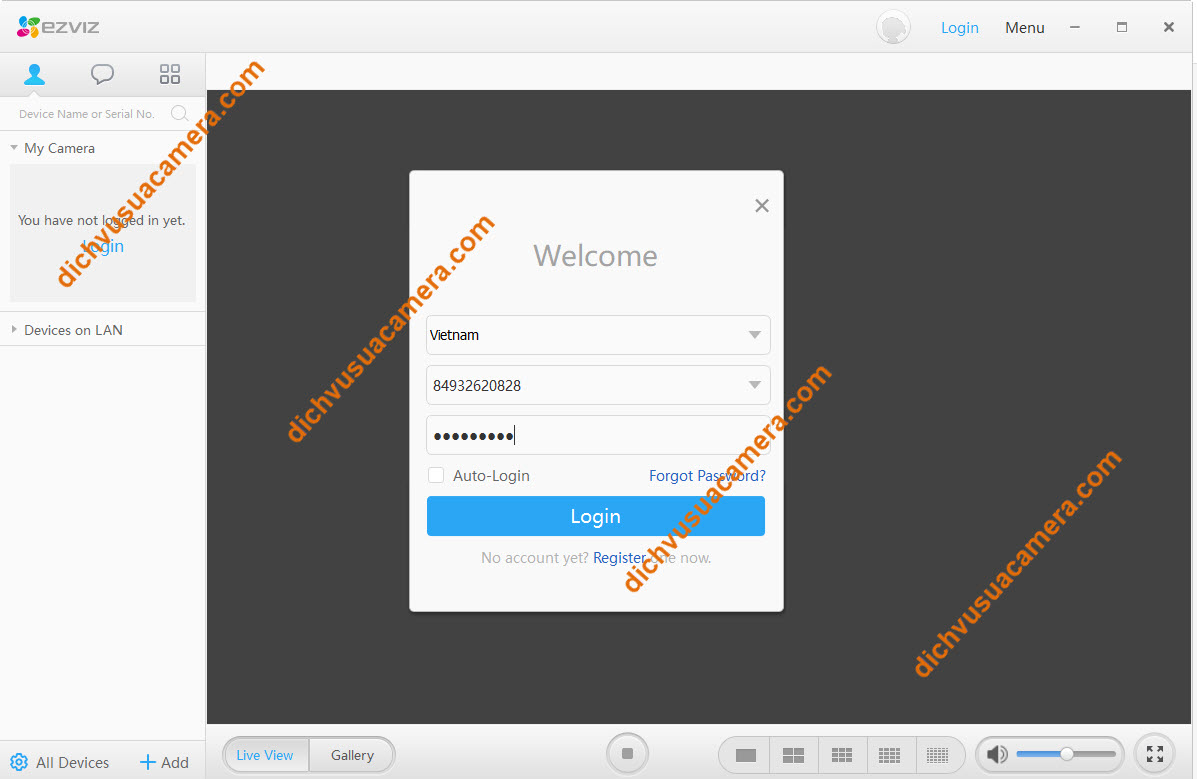
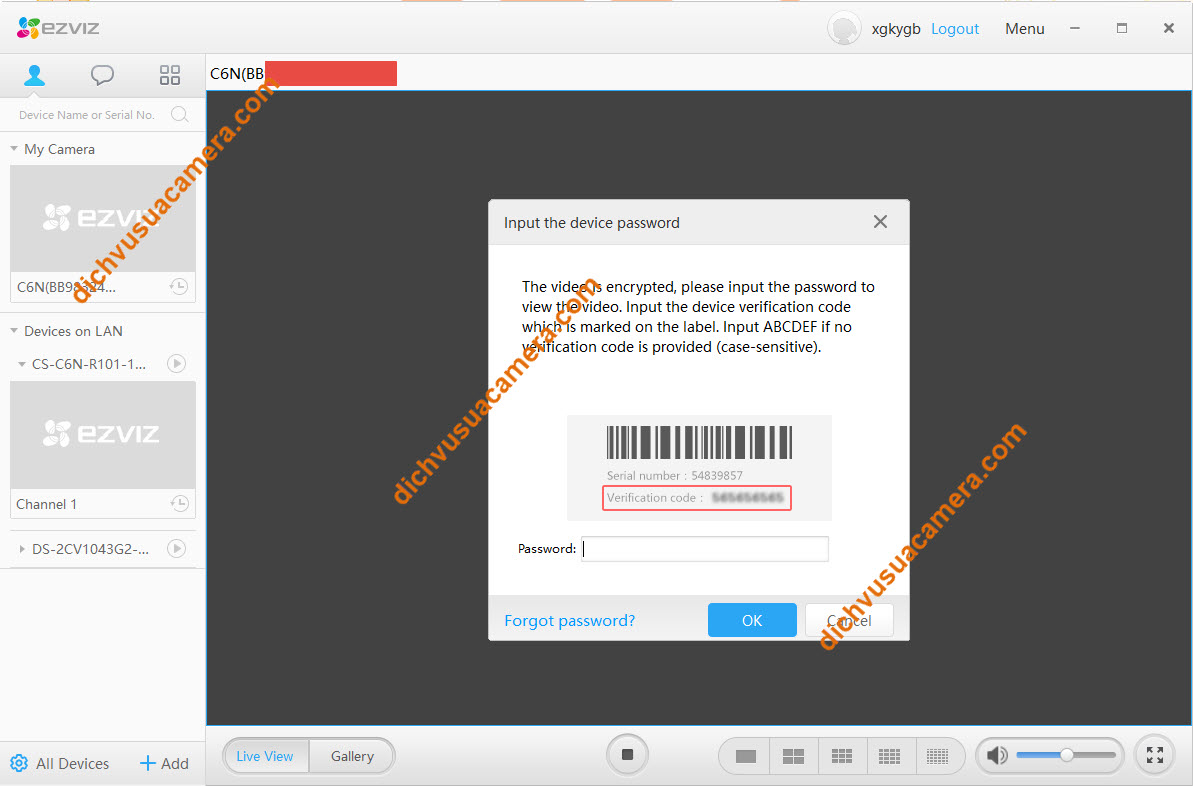
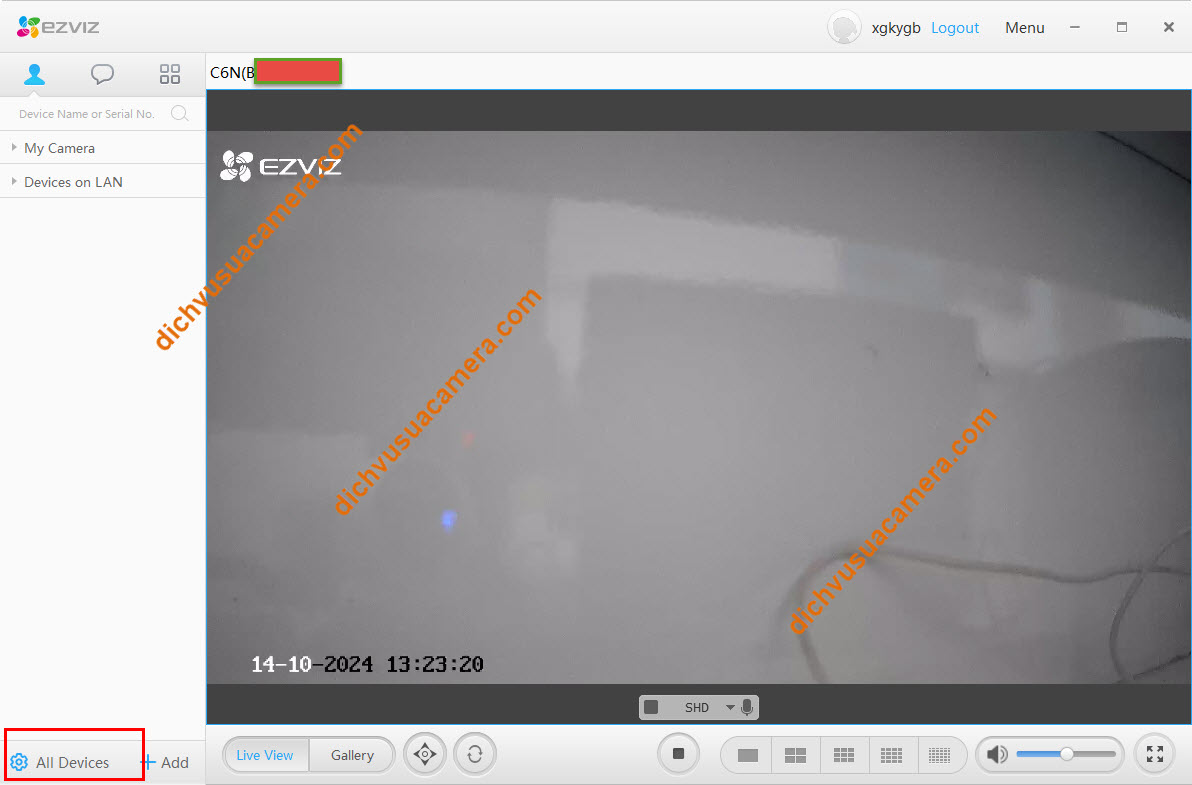
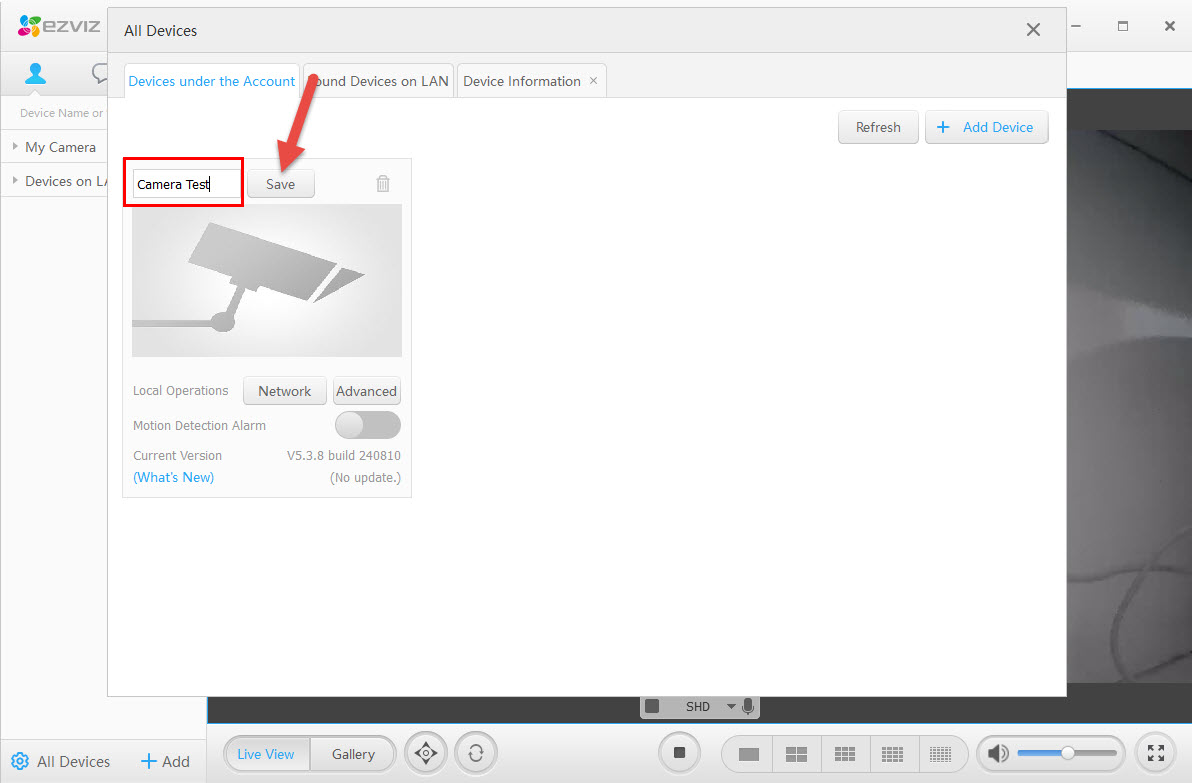
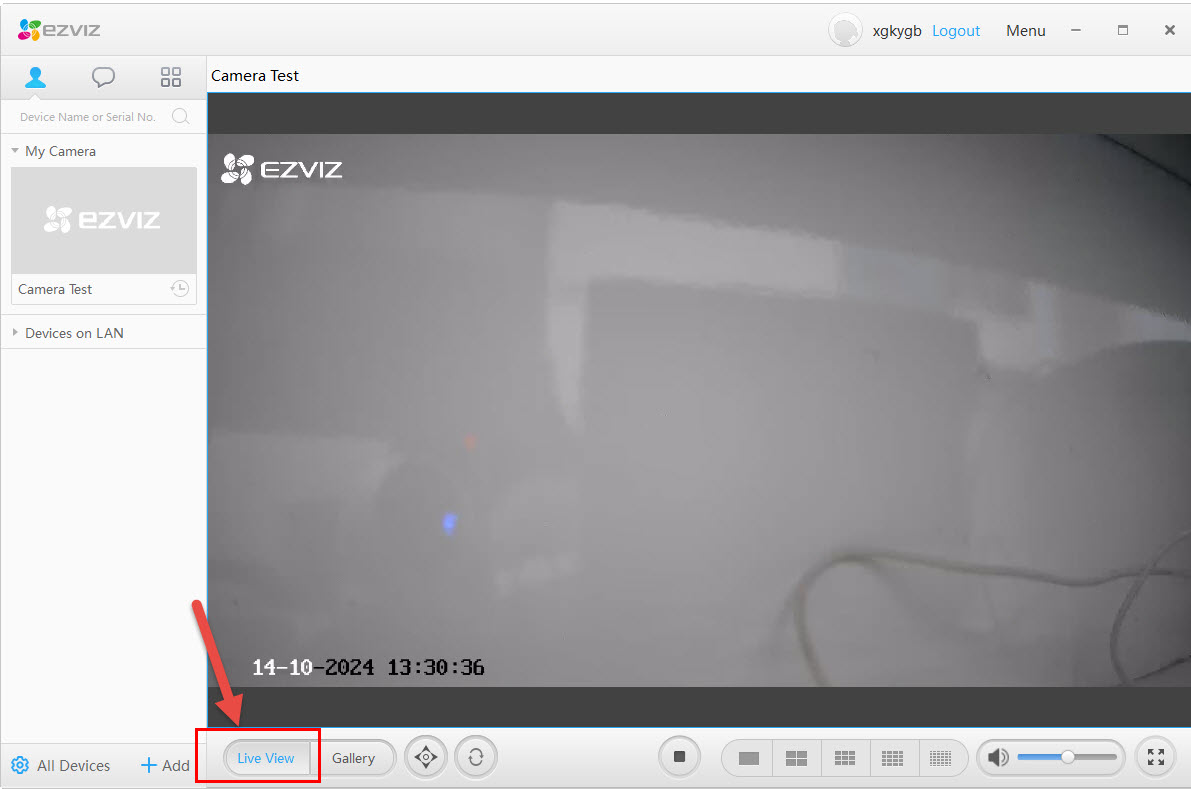
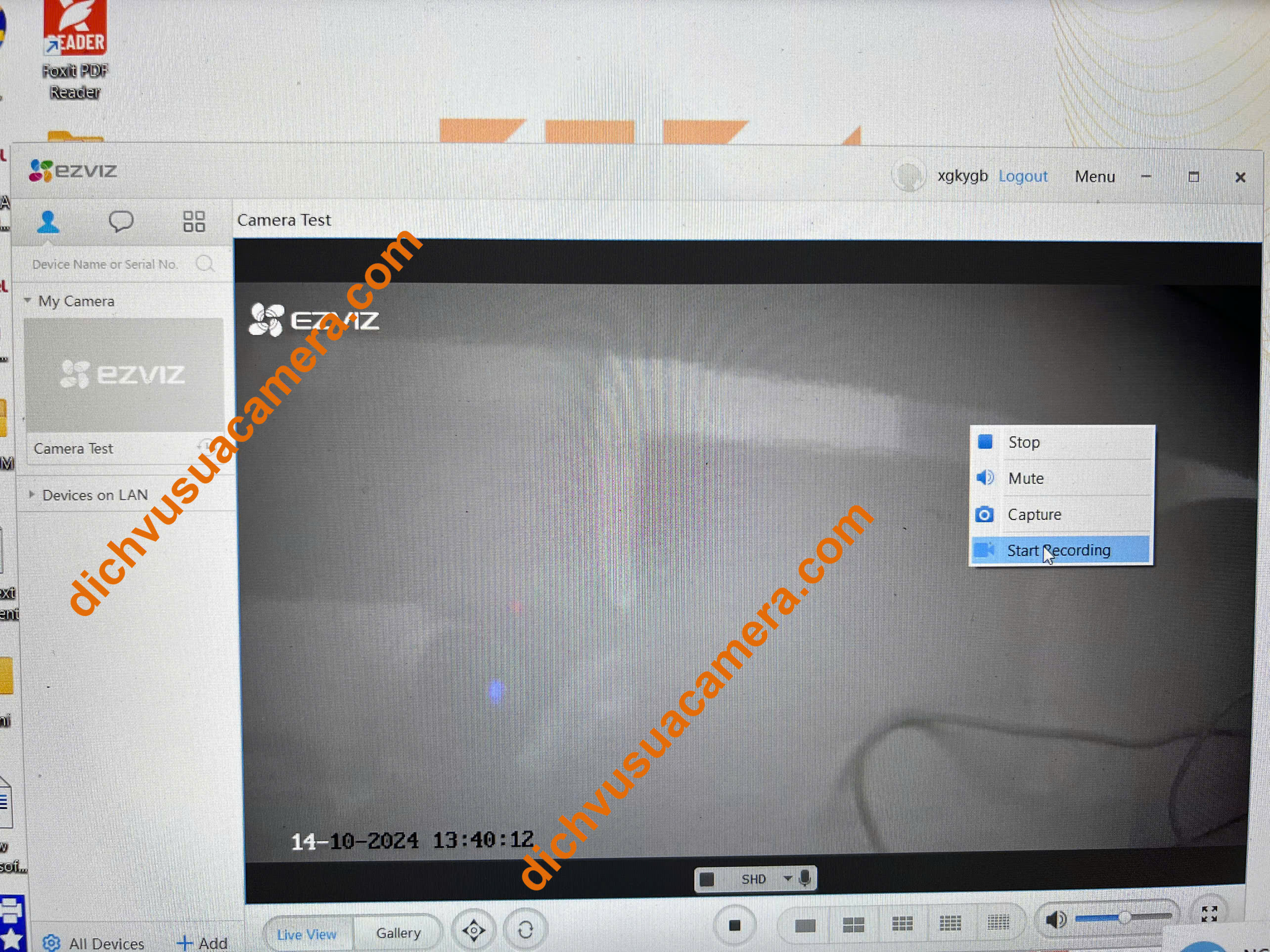
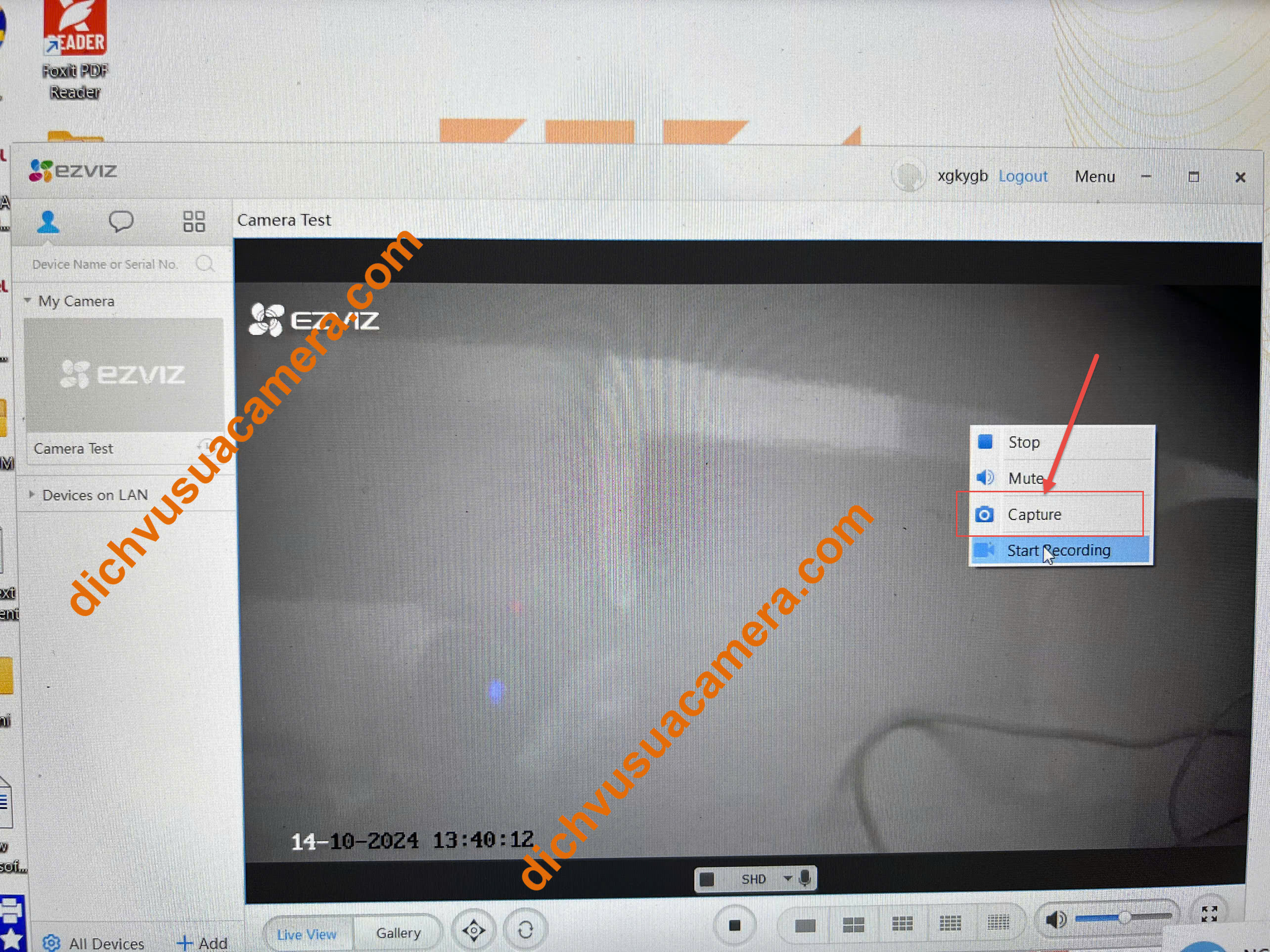
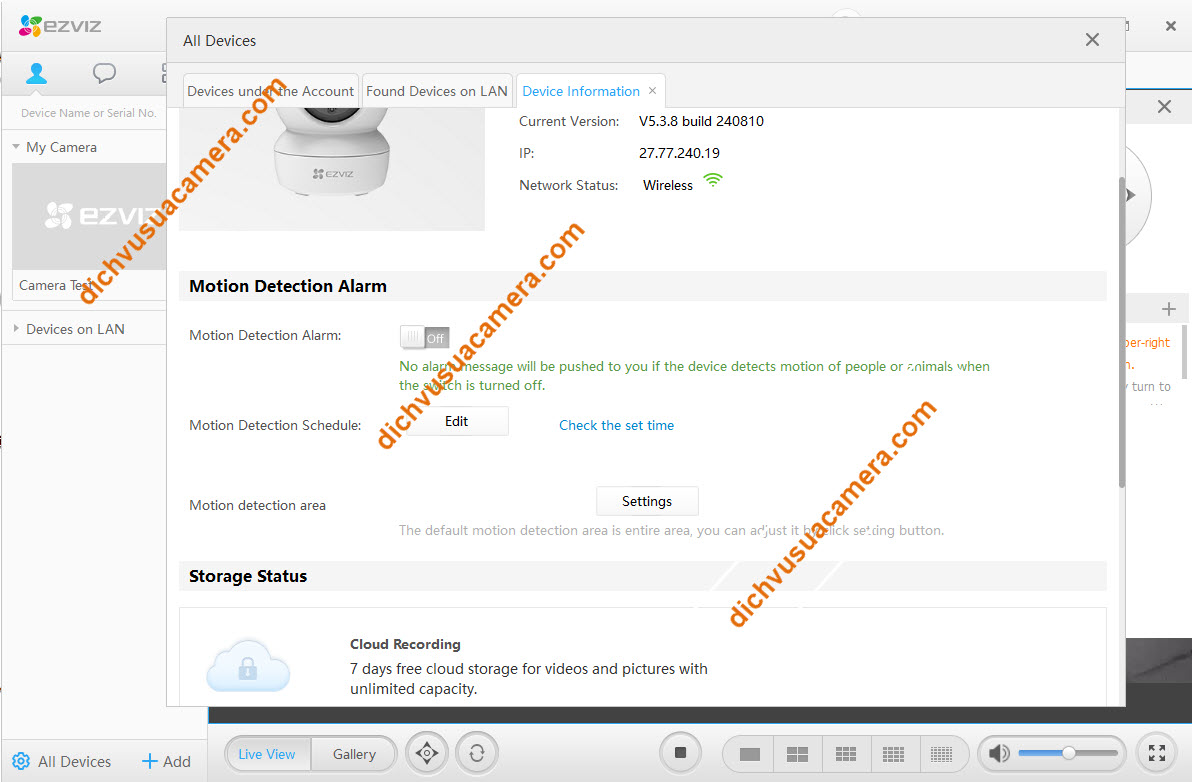
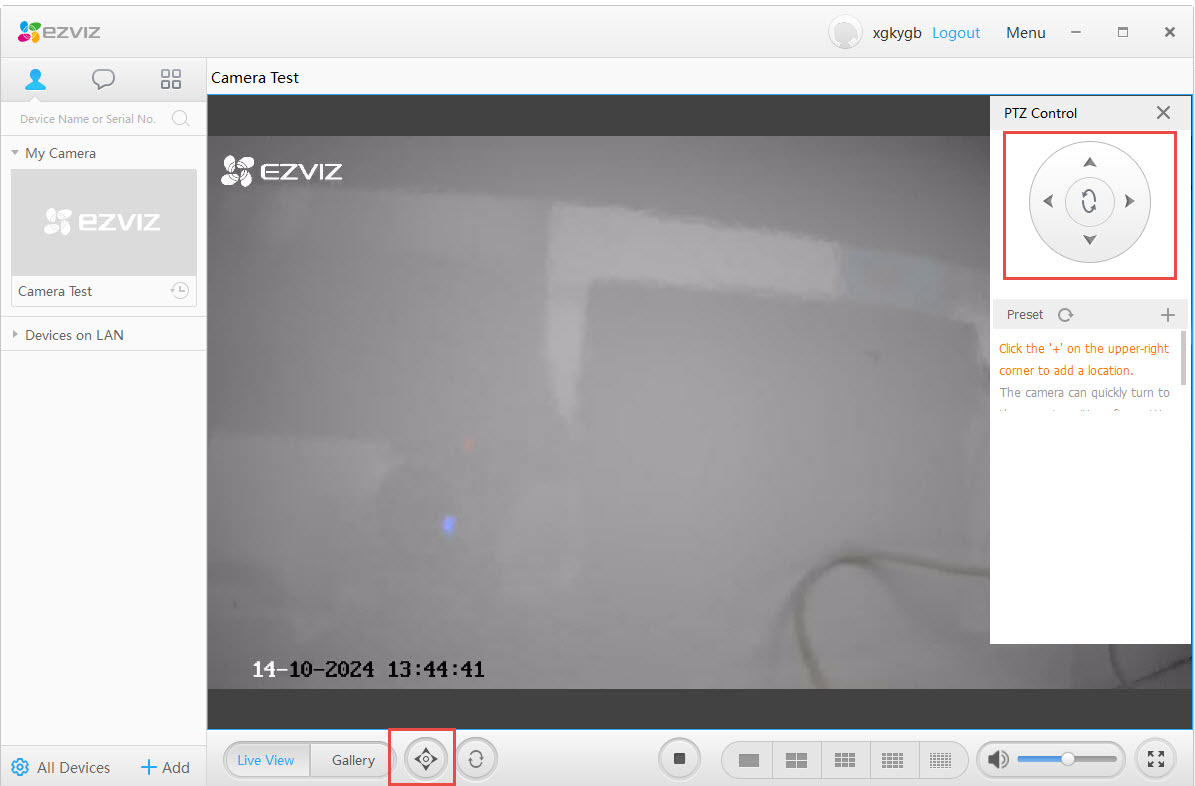
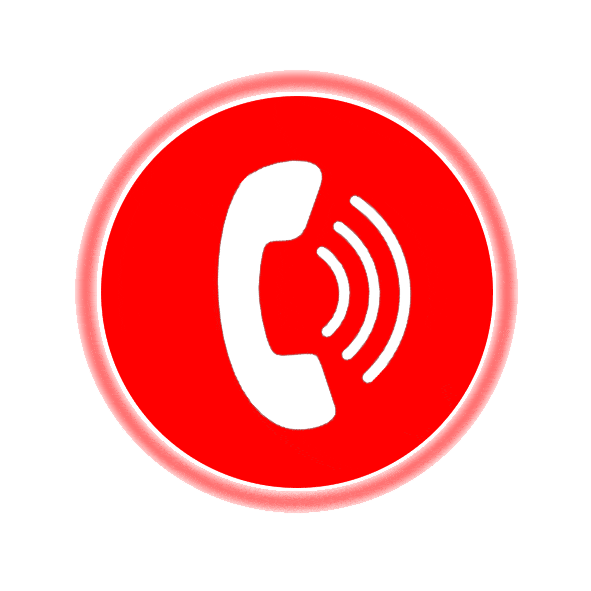




Xem thêm